Notifiers
Notifiers are endpoints that receive alert notifications when monitor conditions are triggered. This guide explains each supported notifier type and provides step-by-step configuration instructions.
Supported Notifiers
Slack
To send notifications to Slack, you'll need an incoming webhook URL. There are two methods to create one:
- Slack Apps
- Incoming Webhooks (Legacy)
Slack Apps
Follow these steps to create an incoming webhook using Slack Apps. For more details, see the official Slack documentation on incoming webhooks.
- Create a Slack App:
- Visit https://api.slack.com/apps?new_app=1
- Choose a name for your app
- Select your workspace
- Click Create App
- Enable incoming webhooks:
- Open the Apps management dashboard
- Select your app
- Click on Incoming Webhooks
- Toggle Activate Incoming Webhooks to ON
- Create a webhook:
- Click Add New Webhook to Workspace
- Select the channel for receiving messages
- Click Authorize
You'll receive a webhook URL that looks like this:
https://hooks.slack.com/services/T00000000/B00000000/XXXXXXXXXXXXXXXXXXXXXXXX
Webhooks created through Slack Apps can only post to their designated channel. You'll need separate webhooks for different channels.
Incoming WebHooks App (Legacy)
The legacy Incoming WebHooks app allows you to create webhooks that can send messages to any channel in your workspace.
- Install the Incoming WebHooks app to your workspace
- Click Add to Slack, select a default channel, then click Add Incoming WebHooks Integration
Legacy webhooks can send messages to any channel in your workspace, unlike Slack Apps webhooks which are channel-specific.
Configuration
To set up a Slack notifier in Oodle:
- Navigate to Alerts (Bell icon in sidebar) → click the ellipsis (...) → select Notifiers
- Click the + icon and choose Slack from the dropdown
- Fill in the following:
- Name: A descriptive name for your notifier
- API URL: The URL from Slack
- Channel (optional): Override the default channel. Note: This only works with legacy webhooks
For Slack Apps webhooks, messages will always go to the channel specified during webhook creation, regardless of the channel setting in Oodle.
- Click Save to create the notifier

Pagerduty
To send notifications to Pagerduty, you'll need an API Key. Oodle supports following Pagerduty Integrations:
- Events API V2 (Recommended)
- Prometheus
Events API V2 (Recommended)
Events API V2 is rich Events API in comparison to Prometheus integration. For example, it allows to set Pagerduty Alert's Severity, attach images etc. which are not possible in Prometheus integration type.
To get an Events API v2 API Key, follow:
- Log in to PagerDuty and navigate to Services in the top menu bar.
- Click on the service you are currently using, or create a new service.
- Click Integrations and then Add another integration.
- Select Events API V2 from the list of integrations.
- After creating the integration, you will be able to see the API Key for this integration.
Prometheus
Prometheus Integration is less richer in comparison to Events API V2 Integration. To get a Prometheus Integration API Key, follow:
- Log in to PagerDuty and navigate to Services in the top menu bar.
- Click on the service you are currently using, or create a new service.
- Click Integrations and then Add another integration.
- Select Prometheus from the list of integrations.
- After creating the integration, you will be able to see the API Key for this integration.
Configuration
To set up a Pagerduty notifier in Oodle:
- Navigate to Alerts (Bell icon in sidebar) → click the ellipsis (...) → select Notifiers
- Click the + icon and choose Pagerduty from the dropdown
- Fill in:
- Name: A descriptive name for your notifier
- Integration: Choose
Events API V2orPrometheusbased on the Integration you have configured on Pagerduty. - API Key: Your Pagerduty integration API key
- Click Save to create the notifier
When using Events API V2, Oodle sets Pagerduty Alert's Severity
based on the Condition Severity defined within the monitor:
- Critical condition in Oodle is mapped to
criticalseverity in Pagerduty. - Warning condition in Oodle is mapped to
warningseverity in Pagerduty.
Follow Configure Dynamic notifications in Pagerduty to govern alert notifications based on Severity.
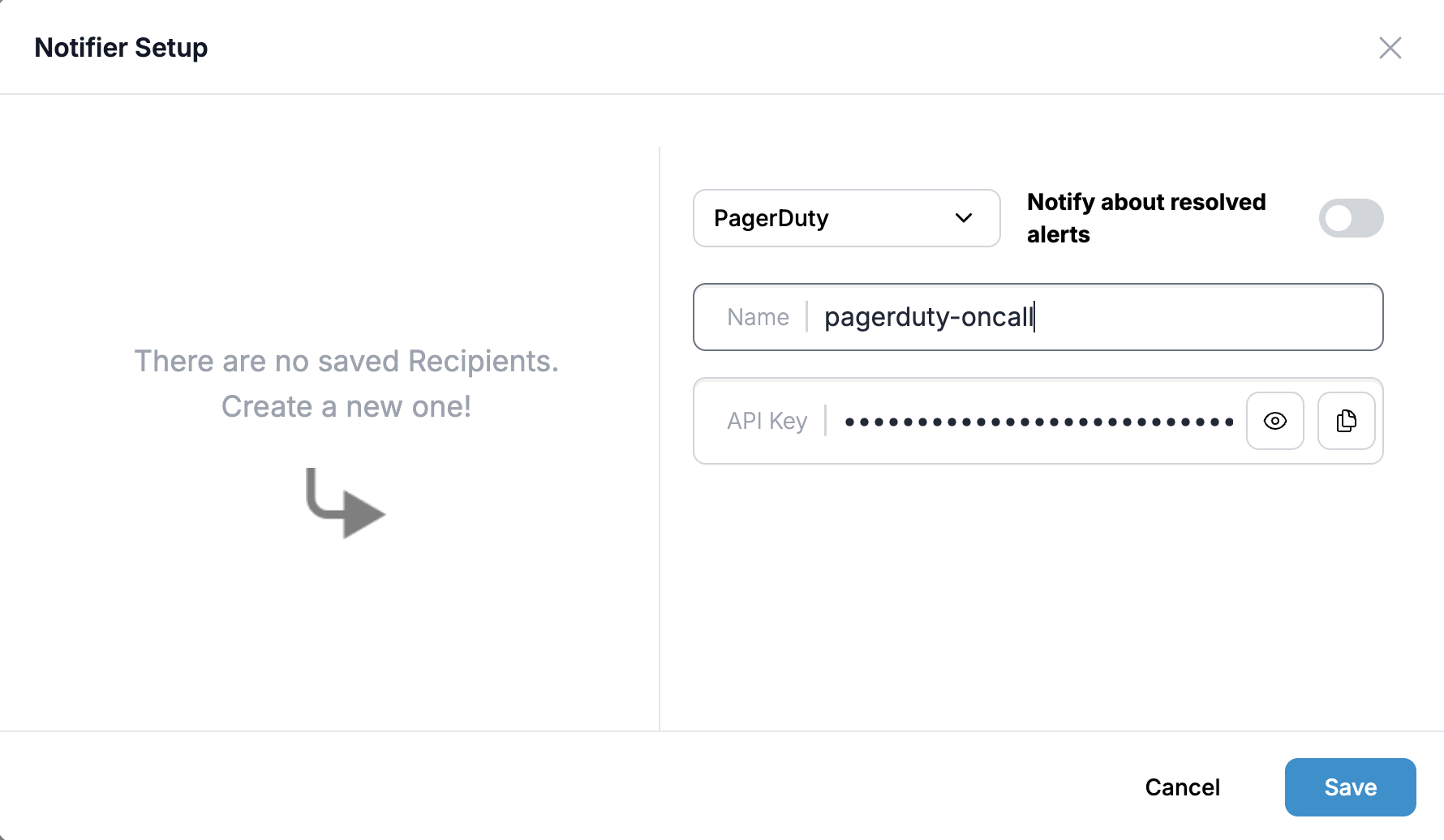
Opsgenie
To send notifications to Opsgenie, you'll need an API key. Here's how to get one:
- Log in to Opsgenie and navigate to Integrations
- Click Add Integration and select Prometheus
- Configure the integration:
- Enter a name
- Select the team to receive alerts
- Click Continue
- Click Turn on Integration to activate it
- [Optional] In
Incoming | Rules for creating and processing alertssection, Click onCreate Alertand updateMessagefield from[Prometheus]: {{message}}to{{message}}.
Configuration
To set up an Opsgenie notifier in Oodle:
- Navigate to Alerts (Bell icon in sidebar) → click the ellipsis (...) → select Notifiers
- Click the + icon and choose Opsgenie from the dropdown
- Fill in:
- Name: A descriptive name for your notifier
- API Key: Your Opsgenie integration API key
- Click Save to create the notifier
Oodle sets Opsgenie's Priority based on the Condition Severity defined within the monitor:
- Critical condition in Oodle is mapped to
P1priority in Opsgenie. - Warning condition in Oodle is mapped to
P2priority in Opsgenie.

Google Chat
To send notifications to Google Chat, you'll need a webhook URL. Get the Webhook URL by following Create a webhook for the Google Space for the Google Space you want to send notification to.
Configuration
To set up a Google Chat notifier in Oodle:
- Navigate to Alerts (Bell icon in sidebar) → click the ellipsis (...) → select Notifiers
- Click the + icon and choose Google Chat from the dropdown
- Fill in:
- Name: A descriptive name for your notifier
- Webhook URL: The Webhook URL you created above.
- Click Save to create the notifier.
Microsoft Teams
To send notifications to Microsoft Teams, you'll need a webhook URL. Get the Webhook URL by following Create an incoming Webhook with Workflows for the Teams Channel you want to send notifications to.
Configuration
To set up a Microsoft Teams notifier in Oodle:
- Navigate to Alerts (Bell icon in sidebar) → click the ellipsis (...) → select Notifiers
- Click the + icon and choose Microsoft Teams from the dropdown
- Fill in:
- Name: A descriptive name for your notifier
- Webhook URL: The Webhook URL you created above.
- Click Save to create the notifier
Use a Notifier
Once you have a notifier created, you can use it in a notification policy to route alerts to the notifier. See the Notification Policies documentation for more details.
Support
If you have any questions or need assistance, please contact us via our help chat app located at the bottom-right of the page or by reaching out to support@oodle.ai.